오토캐드를 태어나서 처음 접하시는 분, 처음부터 재정립이 필요하신 분들에게 유용하게 읽히도록 캐드 사용법을 작성할 예정입니다. 오토캐드는 저를 포함한 소방, 전기 직종에 근무하시면 능숙해져야 할 프로그램입니다. 오늘은 오토캐드 첫 시간으로, 오토캐드의 기본화면 인터페이스를 알아보도록 하겠습니다.
✅ 오토캐드 인터페이스 알아보기
✔️ 빠른실행도구 및 제목표시줄
빠른실행도구 – 열기, 새로만들기, 저장, 인쇄 등을 클릭 한 번으로 빠르게 실행할 수 있게 하는 도구 모음입니다.
제목표시줄 – 제목을 표시합니다.
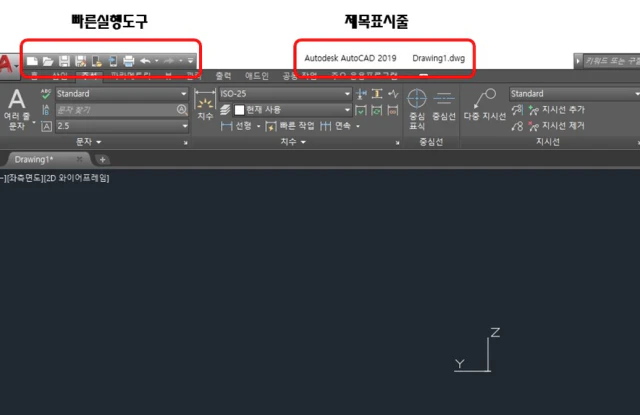
✔️ 도구팔레트 - 메뉴바 및 리본메뉴
메뉴바 – 메뉴바를 클릭하면 밑에 있는 메뉴들이 바뀌게 됩니다.
리본메뉴 – 그 밑에 있는 메뉴들을 리본메뉴라고 합니다. 오토캐드에 직접 접속하여 무엇이 있는지 가볍게 살펴보시기 바랍니다.
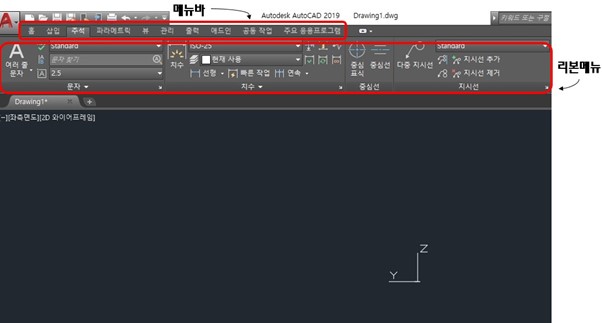
✔️ 작업영역
작업영역은 우리가 오토캐드에서 실제로 그림을 그리는 공간을 의미합니다.

✔️ 명령창
오토캐드 하단부에 있는 명령창을 통해 정보를 표시하고, 명령어를 입력함으로써 많은 작업을 수행할 수 있습니다.
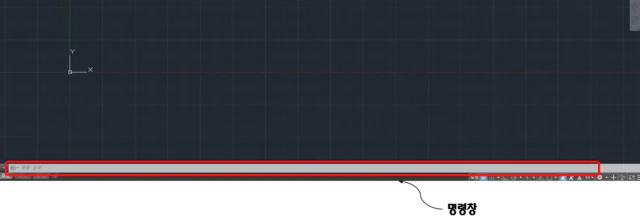
✔️ 탐색막대 및 View Cube
탐색막대 – 많이 쓰이는 기능은 아닙니다. 탐색을 위한 버튼들이 모여있는데, 초점 이동, 줌 이동 등의 기능이 있습니다. LT 버전은 3D를 지원하지 않기 때문에 3D 관련 기능 사용은 곤란합니다.
View Cube – 그림 모델을 돌려볼 때 주로 사용합니다. 따라서, 3D에서 주로 사용하죠. 오토캐드는 보통 2D로 사용하기 때문에 2D 주 사용 버전인 Autocad LT에는 존재하지 않습니다. 딱히 중요한 기능은 아닙니다.
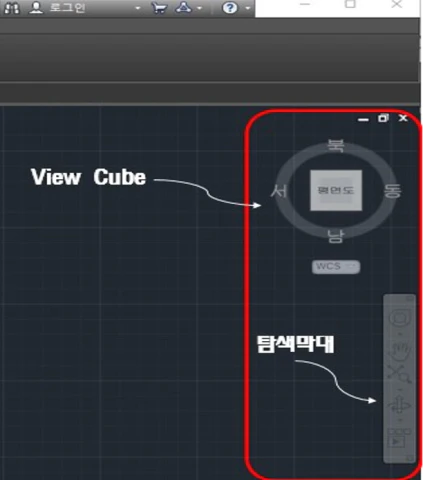
✔️ 상태표시줄
오토캐드 오른쪽 하단에 있는 상태표시줄은 많이 쓰이고 중요한 기능을 합니다. 앞으로 캐드를 다루면서 많이 사용할 기능으로, 추후 설명을 따로 드리도록 하겠습니다. 지금은 각각 어떤 것들이 있는지만 확인하시기 바랍니다.
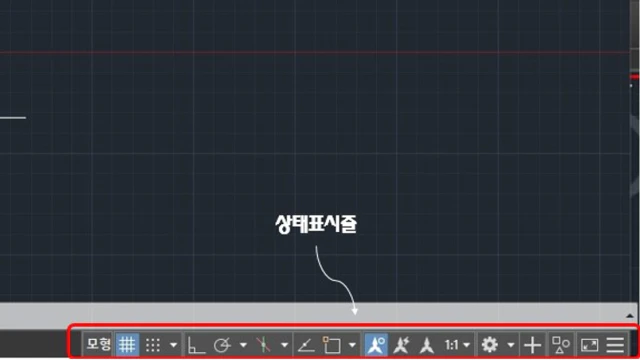
✔️ UCS아이콘
보통 좌측 하단에 위치한 UCS 아이콘은 마우스 이동에 따라 위치를 변경할 수 있습니다. UCS 아이콘을 통해 작업영역의 X,Y축 방향을 알 수 있습니다. LT 버전은 Z축이 존재하지 않으므로 참고하시기 바랍니다.
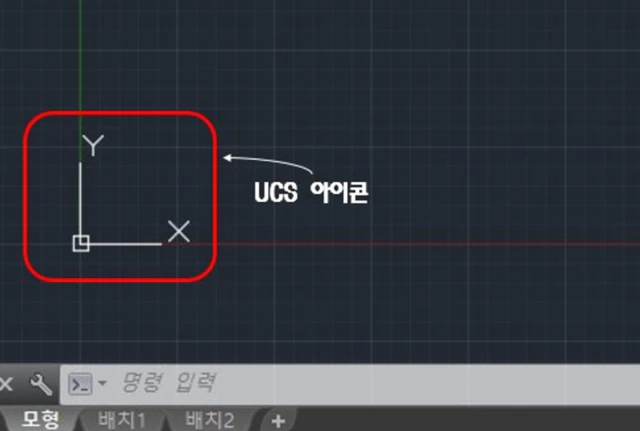
✅ 정리
이상 오토캐드 인터페이스에 관해 알아보았습니다. 기본적인 사항으로, 앞으로는 더 세부적인 내용들을 다루도록 하겠습니다. 바로 다음 시간에는 오토캐드 명령 실행 및 종료 방법에 관해 알아보도록 하겠습니다.
'오토 캐드' 카테고리의 다른 글
| 오토캐드 명령어 알아보기_move, copy, mirror, rotate, scale (0) | 2024.06.18 |
|---|---|
| 오토캐드 명령 취소, 객체 지우기 및 오스냅 설정 알아보기 (0) | 2024.05.21 |
| 오토캐드 작업표시줄 기능 및 사용방법 알아보기 (0) | 2024.05.19 |
| 오토캐드 객체 선택하는 방법_전체 및 부분 선택, 해제 방법 (1) | 2024.05.17 |
| 오토캐드 명령 실행 및 종료 방법 알아보기 (0) | 2024.05.17 |



