오토캐드의 작업표시줄은 도면을 그릴 때 많이 쓰는 기능 중 하나입니다. 캐드에 능숙해져 키보드 단축키만 사용하는 경우가 아니라면 해당 항목을 자주 이용하게 되실거에요. 오늘은 작업표시줄 옵션의 기능 및 사용방법에 관해 구체적으로 알아보도록 하겠습니다.
아래 그림을 참고하세요. 맨 왼쪽 항목부터 설명드리겠습니다.
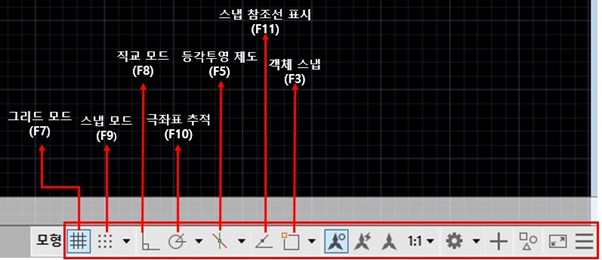
✅ 그리드 모드(F7)
제일 왼쪽 버튼(F7)은 작업 화면의 그리드를 ON/OFF 하는 버튼입니다. 그리드는 아래 그림과 같이 화면에 나타난 표시줄입니다. 검은 화면은 잘 보이지 않아 흰색 화면으로 바꿔 그리드를 켰습니다.
해당 버튼을 누르거나 키보트 F7을 누르면 생겼다 없어졌다 하는 것을 볼 수 있습니다.
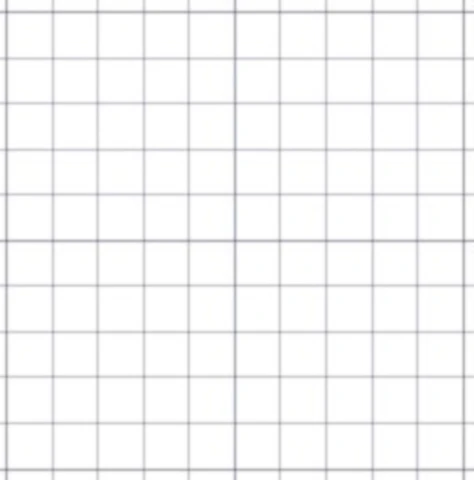
✔️ 그리드 크기 조절
그리드 한 칸의 각 변의 길이 단위는 mm입니다. 길이를 조절하기 위해서 아래와 같이 그리드 버튼을 오른쪽 마우스로 누른 후 설정을 클릭해줍니다.
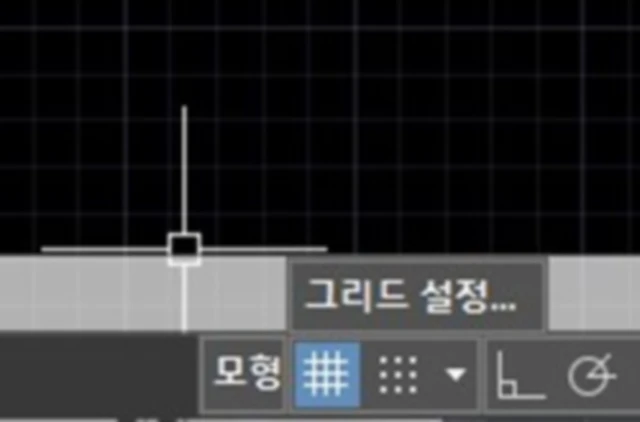
그리드 설정을 클릭해주면 아래와 같은 창이 뜹니다. 빨간 네모로 표시한 그리드 간격두기를 통해 그리드 크기를 조정해줍니다.
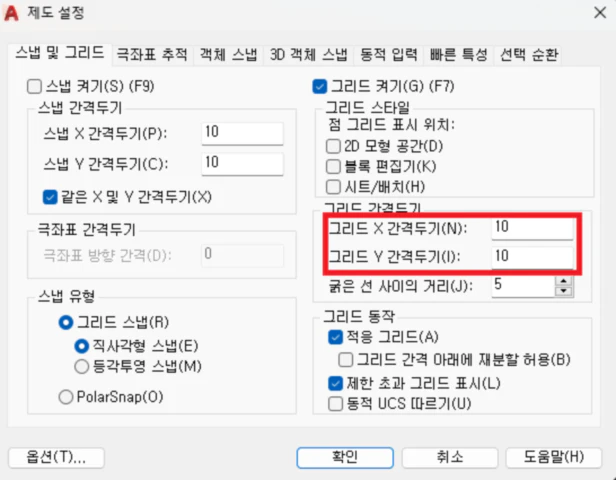
변경 후 실제로 단축키 di를 입력 후 그리드 길이를 재보면 수정 됐음을 알 수 있습니다.
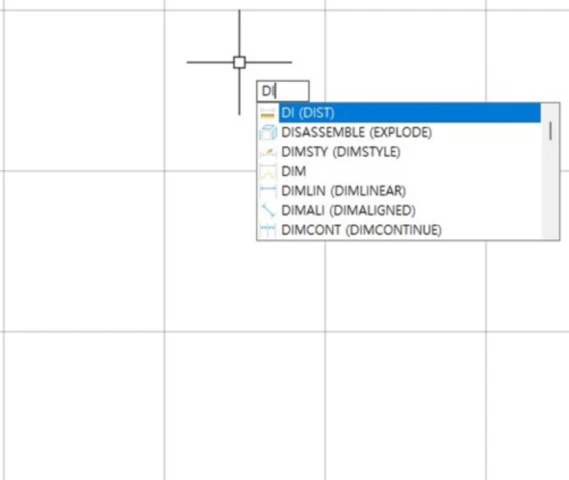
✅ 스냅 모드(F9)
스냅 모드는 도형을 그릴 때 십자선의 중심이 아래 그림과 같이 그리드의 각 점에 들어 맞게 그리는 것입니다.
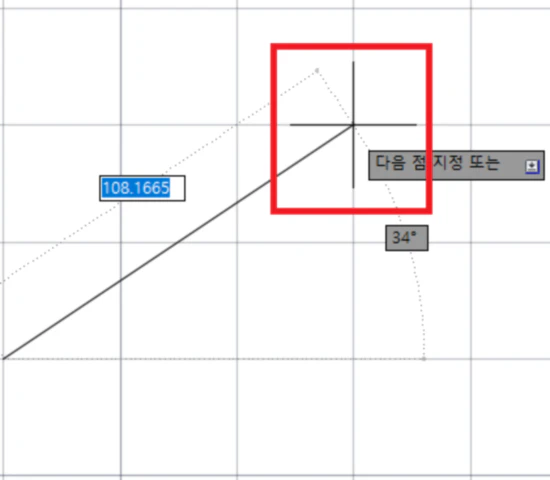
✅ 직교 모드(F8)
직교 모드는 직선 라인 등을 그릴 때 아래 그림과 같이 직교한 상태로만 그릴 수 있는 기능입니다.
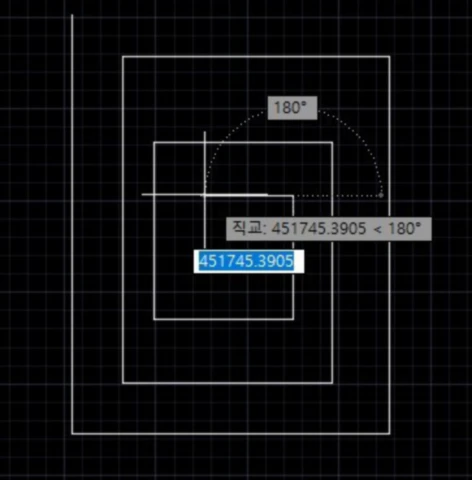
✅ 극좌표 추적(F10)
극좌표 추적 기능은 원하는 각도마다 스냅이 걸리게 하는 기능입니다. ON/OFF 기능은 단축키 F10을 눌러주면 되지만 원하는 각도를 선택하기 위해서는 아래와 같이 해당 버튼을 클릭해줍니다. 추적 설정에 들어가면 더 세밀한 각도 조정이 가능합니다.
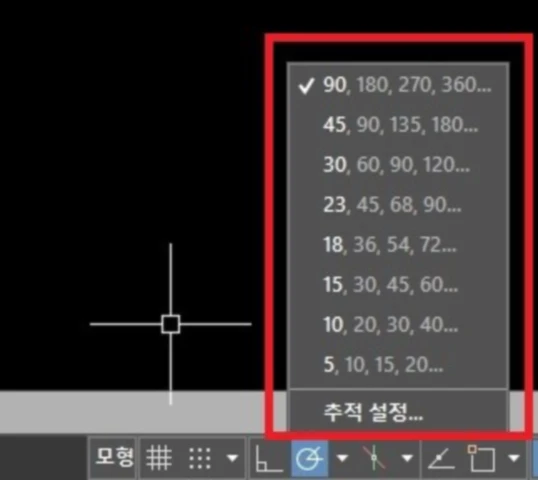
직선을 그릴 때를 예로 들어보겠습니다. 추적 각도 단위를 30도로 잡아주면 30도 마다 십자선 중심이 스냅에 걸립니다.
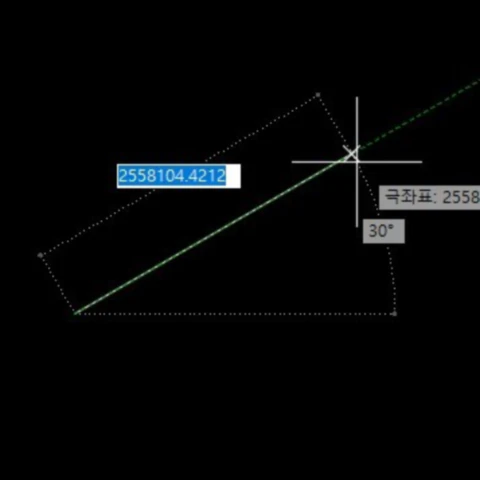
✅ 등각투영 제도
오토캐드 자체는 2D 도면을 그리는 데에 최적화 되었지만, 등각투영 제도를 통해 3D처럼 보이게 할 수 있습니다. 해당 내용은 아래 링크로 대체하겠습니다.
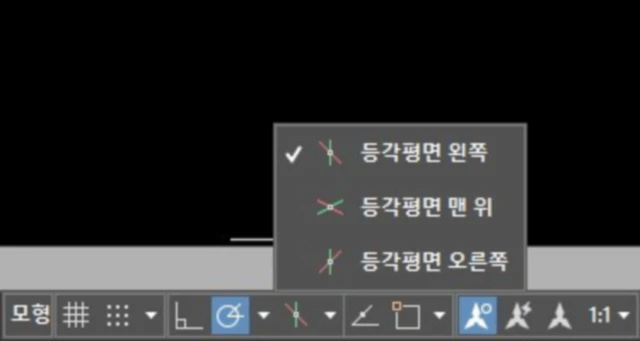
✅ 객체 스냅 추적(F11)
객체 스냅 추적은 아래와 같이 두 선을 잇기 위한 선을 자연스럽게 그리기 위해 사용되는 기능입니다. 객체 스냅 추적 기능을 켠 채로 두 직선을 원하는 방식으로 이어 보세요.
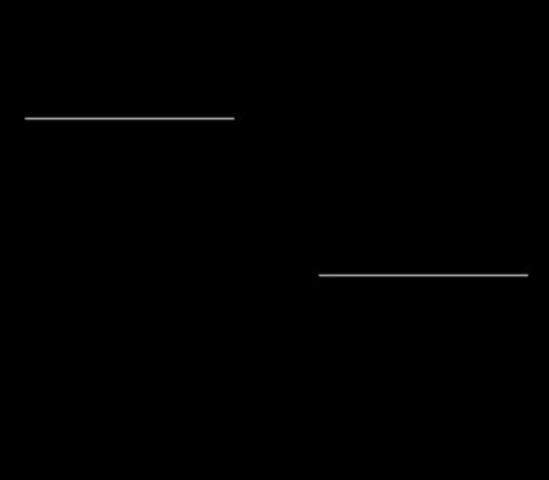
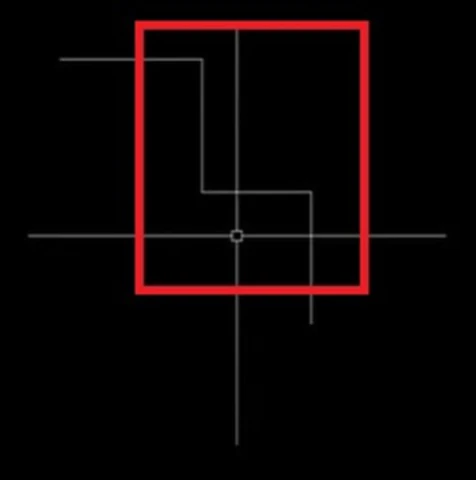
✅ 객체 스냅(F3)
객체의 스냅점을 잡아주는 기능입니다. 아래와 같이 원과 사각형을 연결하는 직선을 그려주고 싶은데 원하는 시작점과 끝점을 잡고자 할 때 사용합니다.
원하는 스냅점은 객체 스냅 버튼을 클릭하여 고를 수 있습니다.
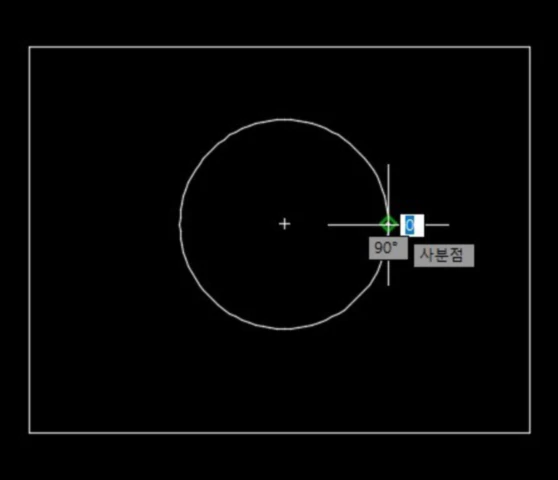
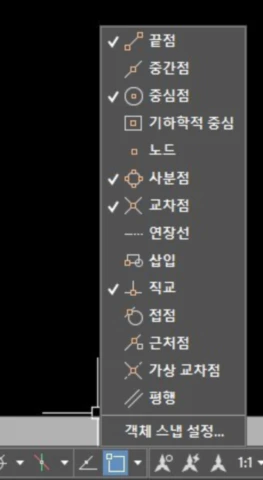
'오토 캐드' 카테고리의 다른 글
| 오토캐드 명령어 알아보기_move, copy, mirror, rotate, scale (0) | 2024.06.18 |
|---|---|
| 오토캐드 명령 취소, 객체 지우기 및 오스냅 설정 알아보기 (0) | 2024.05.21 |
| 오토캐드 객체 선택하는 방법_전체 및 부분 선택, 해제 방법 (1) | 2024.05.17 |
| 오토캐드 명령 실행 및 종료 방법 알아보기 (0) | 2024.05.17 |
| 오토캐드 기본화면 인터페이스 간단히 알아보기_오토캐드 입문 1EP (0) | 2024.05.13 |



