이제 본격적으로 오토캐드 명령어에 관해 알아보고자 하는 시간을 가져보겠습니다. 명령어는 수 없이 많기 때문에 가장 기초적인 것부터 차근차근 알아가시면 금방 캐드 실력을 늘릴 수 있을거에요. 오늘은 move, copy, mirror, rotate, scale 명령어 사용법에 대해 설명드리겠습니다.
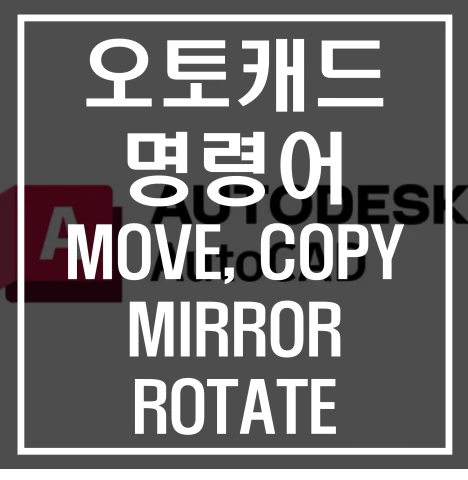
오토캐드 명령 취소, 객체 지우기 및 오스냅 설정 알아보기
✅ MOVE(이동하기)
실행방법
1. 키보드 단축키 M을 누른 후 스페이스바 또는 엔터키를 누릅니다.
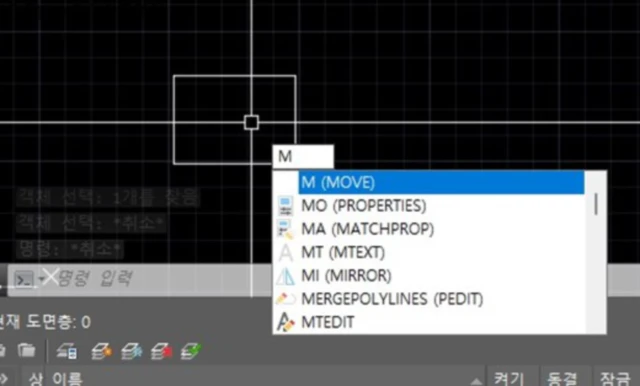
2. 객체를 선택합니다.
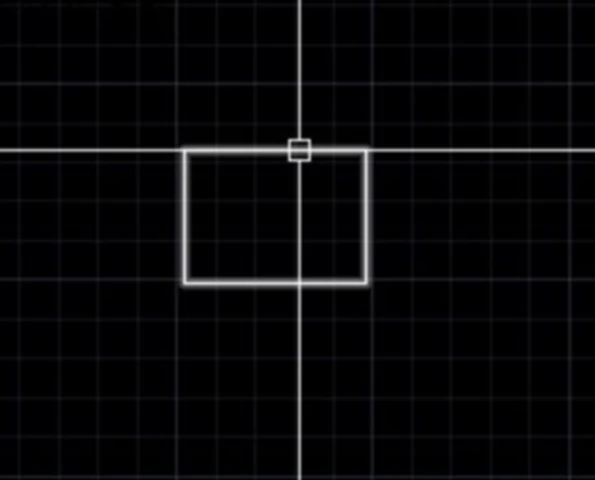
3. 다시 스페이스 or 엔터키를 누릅니다. 그럼 기준점 지정 커서가 나오는데, 원하는 곳에 이동 후 왼쪽 마우스를 클릭합니다.

4. 이동하고자 하는 목표점에 커서를 이동하고 왼쪽 마우스 버튼을 누르면 이동이 완료됩니다.
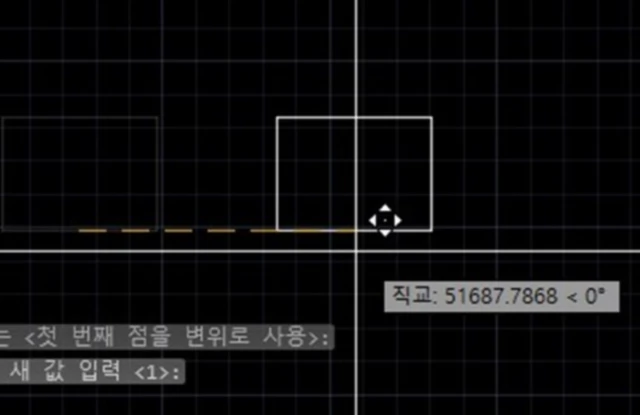
✅ COPY(복사하기)
실행방법
1. 키보드 단축키 CO를 누른 후 스페이스바 또는 엔터키를 누릅니다.
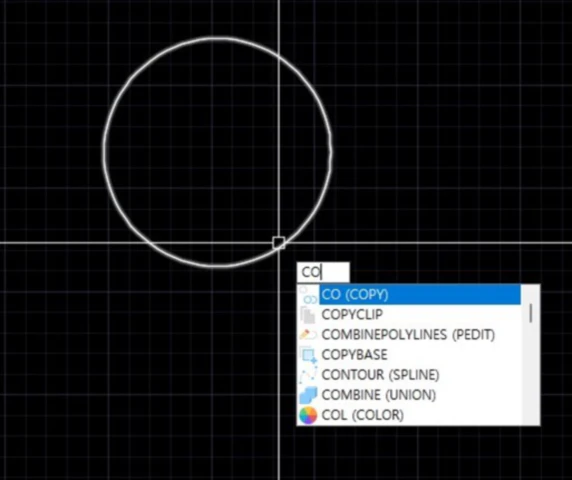
2. 객체를 선택합니다.
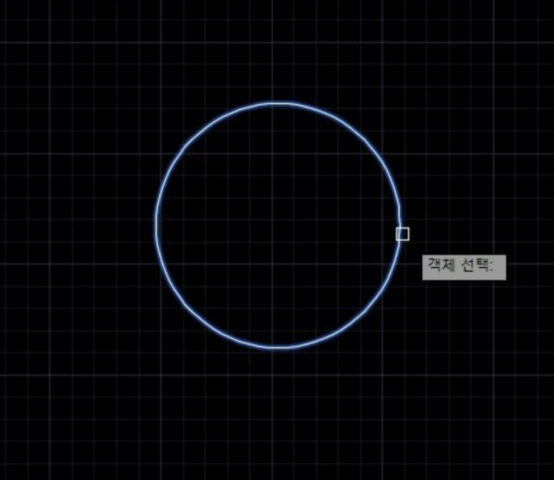
3. 다시 스페이스 or 엔터키를 누릅니다. 그럼 기준점 지정 커서가 나오는데, 원하는 곳에 이동 후 왼쪽 마우스를 클릭합니다.

4. 이동하고자 하는 목표점에 커서를 이동하고 왼쪽 마우스 버튼을 누르면 복사가 완료됩니다. 원하는 곳에 연속 클릭하면 아래 그림처럼 객체 여러 개를 쉽게 복사할 수 있습니다.
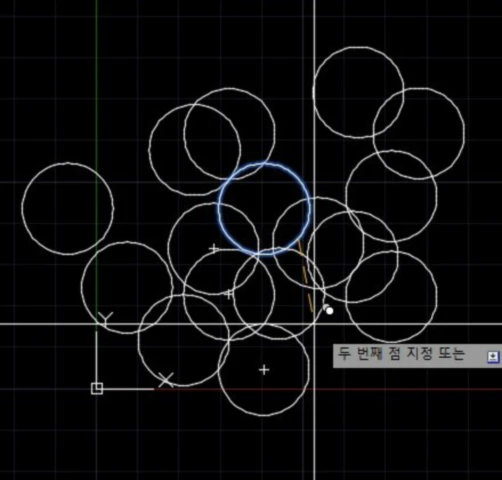
✅ MIRROR(대칭복사하기)
실행방법
1. 키보드 단축키 MI를 누른 후 스페이스바 또는 엔터키를 누릅니다.
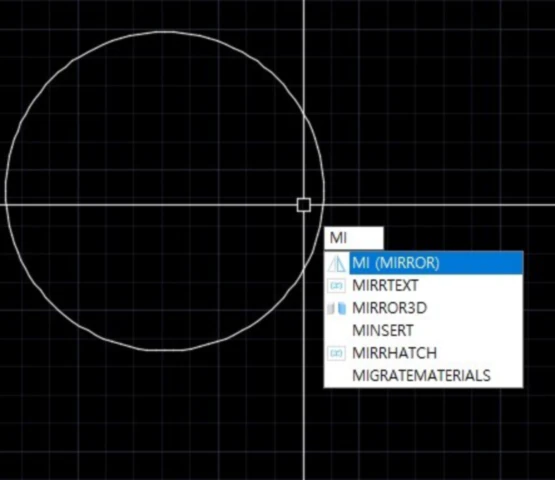
2. 객체를 선택합니다.
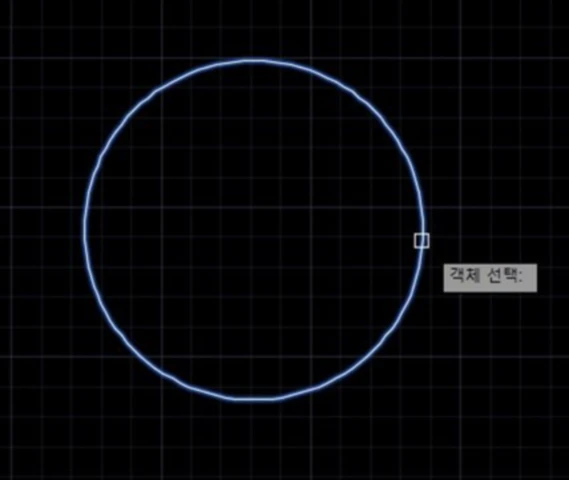
3. 마찬가지로 스페이스 or 엔터키를 누릅니다. 그럼 기준점 지정 커서가 나오는데, 원하는 곳에 이동 후 왼쪽 마우스를 클릭합니다. 여기서 기준점인 대칭점을 기준으로 객체가 복사됩니다.
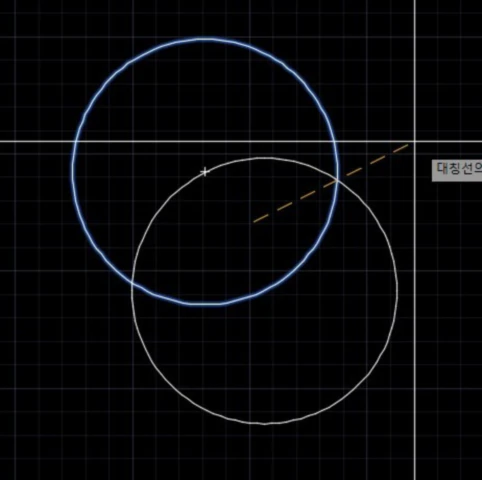
✅ ROTATE(회전하기)
실행방법
반복되는 내용의 사진은 생략하고 계속해서 설명드리겠습니다.
1. 키보드 단축키 RO를 누른 후 스페이스바 또는 엔터키를 누릅니다.
2. 마찬가지로 객체를 선택합니다
3. 다시 스페이스 or 엔터키를 누릅니다. 이번에도 똑같이 기준점 지정 커서가 나오는데, 원하는 곳에 이동 후 왼쪽 마우스를 클릭합니다.
4. 원하는 기준점에 커서를 대고 왼쪽 마우스를 클릭합니다. 그럼 기준점을 중심으로 회전을 하게 됩니다.
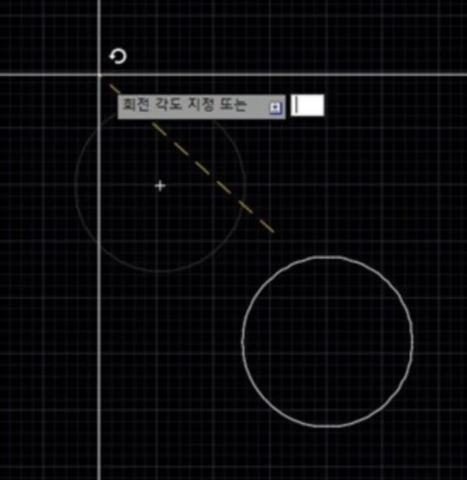
✅ SCALE(크기 조정하기)
실행방법
1. 이번에는 키보드 단축키 SC(SCALE)를 누른 후 스페이스바 또는 엔터키를 누릅니다.
2. 객체를 선택합니다.
3. 다시 스페이스 or 엔터키를 누릅니다. 그럼 기준점 지정 커서가 나오는데, 원하는 지점을 클릭해줍니다.
4. SCALE의 경우 원하는 목표점에 이동하여 늘려주기보다 숫자를 주로 기입해줍니다. 2를 기입하여 스페이스바를 누르면 기존 객체의 2배 크기가 되고, 0.5를 기입하면 0.5배가 됩니다.
'오토 캐드' 카테고리의 다른 글
| 오토캐드 명령어 알아보기_STRETCH, EXTEND, OFFSET (0) | 2024.08.15 |
|---|---|
| 오토캐드 명령 취소, 객체 지우기 및 오스냅 설정 알아보기 (0) | 2024.05.21 |
| 오토캐드 작업표시줄 기능 및 사용방법 알아보기 (0) | 2024.05.19 |
| 오토캐드 객체 선택하는 방법_전체 및 부분 선택, 해제 방법 (1) | 2024.05.17 |
| 오토캐드 명령 실행 및 종료 방법 알아보기 (0) | 2024.05.17 |



