저번 시간에 이어 오토캐드 명령어에 관해 알아보도록 하겠습니다. 명령어 실행은 아래 설명드리는 대로 차분히 따라오시면 크게 어려울 것이 없습니다. 저번 시간 명령어는 아래 링크를 참고해주세요. 오늘은 STRETCH, EXTEND, OFFSET 명령어에 관해 알아보도록 하겠습니다.
오토캐드 명령어 move, copy, mirror, rotate, scale 알아보기

✅ TRIM(기준선으로 자르기)
실행방법
1. 키보드 단축키 TR을 입력하고 스페이스바 또는 엔터키를 누릅니다.
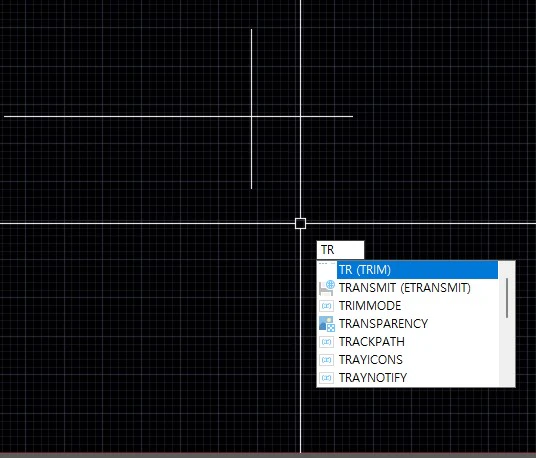
2. 기준 객체를 잡아줍니다. 여기서는 세로선을 기준 객체로 클릭하겠습니다. 클릭 후 다시 스페이스 혹은 엔터키를 누릅니다.
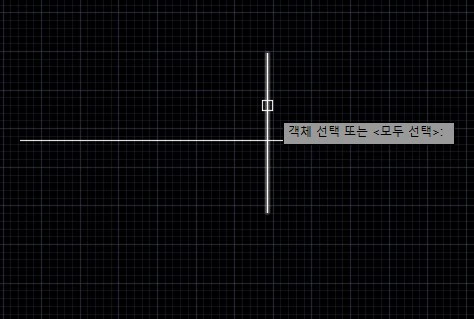
3. 위의 과정을 거친 후 객체에 커서를 갖다 댄 후 좌클릭하면 기준선을 양 옆의 원하는 객체를 지울 수 있습니다.

4. 객체의 모든 부분을 기준 객체로 설정하기 원한다면 단축키 TR 입력 후 객체를 고를 때 스페이스바를 눌러줍니다. 그럼 모든 선이 기준이 되어 원하는 부분을 자르실 수 있습니다.(여러 개를 한꺼번에 지우시기 원한다면 영역 드래그를 하시면 됩니다.)
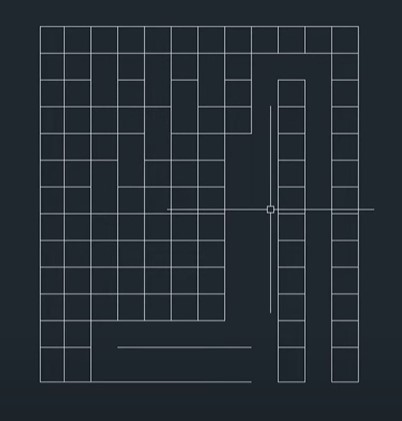
✅ EXTEND(기준선까지 연장하기)
실행방법
1. 아래와 같이 가로 직선과 세로 직선이 나란히 있습니다. 이때, 키보드 단축키 EX를 입력하고 스페이스바 또는 엔터키를 누릅니다.
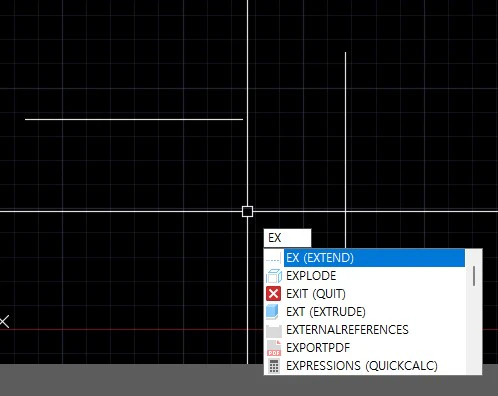
2. 세로선에 커서를 갖다 댄 후 좌클릭하여 기준 객체로 설정한 후 스페이스바 또는 엔터키를 누릅니다.
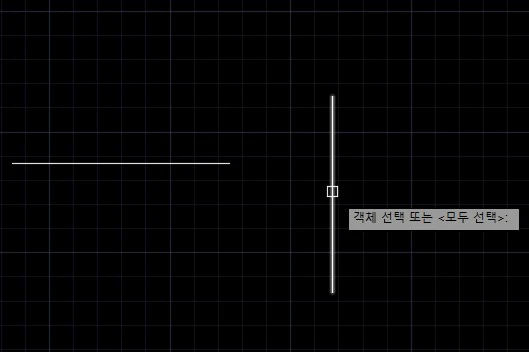
3. 가로선에 커서를 갖다 댄 후 좌클릭하면 세로선(기준선)과 이어집니다.
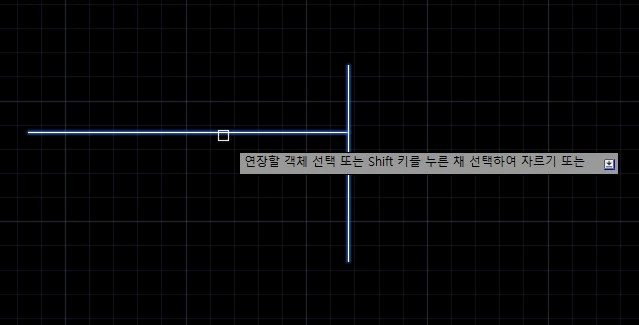
4. 여러 가로 선을 한꺼번에 연결하고자 한다면 아래와 같이 드래그 한 후 위의 과정을 반복해줍니다. 드래그에 포함된 모든 선이 한꺼번에 기준 세로선과 연결됩니다.
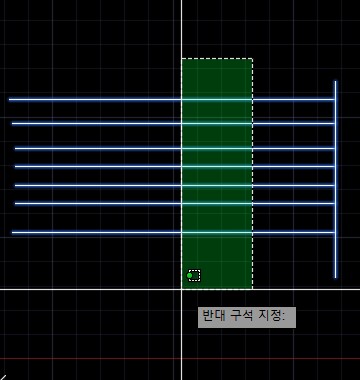
5. 모든 객체를 기준선으로 설정하기 위해서는 TRIM 명령어와 마찬가지로 객체를 선택하는 대신 스페이스바를 누르면 모든 객체가 기준선이 됩니다.
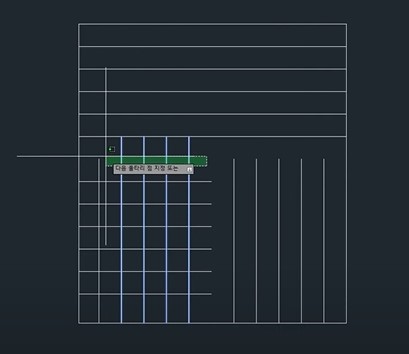
✅ OFFSET(간격띄우기)
실행방법
1. OFFSET은 객체 선택보다 거리값을 먼저 입력해줘야 합니다. 단축키 O를 입력하고 스페이스바를 누른 후 거리값 500을 입력한 후 스페이스바를 입력해보겠습니다.
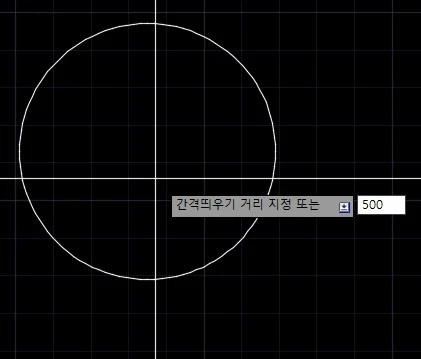
2. 원을 객체로 선택해보겠습니다.
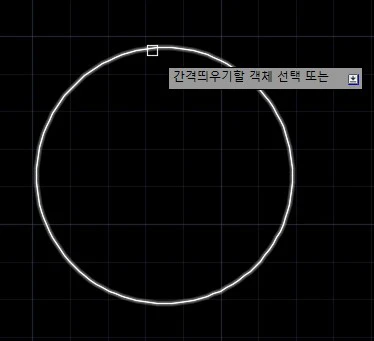
3. 원 밖과 안에 커서를 가져다 대고 왼쪽 커서를 클릭하시면 새로운 원이 입력한 500만큼 떨어진 거리에 생성됩니다. 생성된 원을 다시 클릭하면 같은 거리만큼 떨어진 원을 계속해서 생성할 수 있습니다.
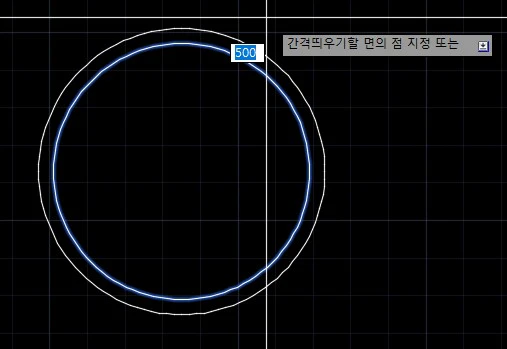
'오토 캐드' 카테고리의 다른 글
| 오토캐드 명령어 알아보기_move, copy, mirror, rotate, scale (0) | 2024.06.18 |
|---|---|
| 오토캐드 명령 취소, 객체 지우기 및 오스냅 설정 알아보기 (0) | 2024.05.21 |
| 오토캐드 작업표시줄 기능 및 사용방법 알아보기 (0) | 2024.05.19 |
| 오토캐드 객체 선택하는 방법_전체 및 부분 선택, 해제 방법 (1) | 2024.05.17 |
| 오토캐드 명령 실행 및 종료 방법 알아보기 (0) | 2024.05.17 |



